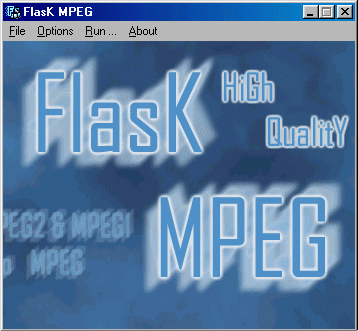
Однажды я решил перейти на VideoCD и не покупать больше видео-кассеты... Однако, быстро выяснилось, что далеко не все фильмы можно найти на дисках. Связано это с тем, что 99% рынка VideoCD наполнено лицензионными или около лицензионными продуктами. Выпускают их известные фирмы и ассортимент строго зависит от соблюдения авторских прав, наличия лицензии и прочих цивилизованных во всем мире вещей. Все это, конечно, хорошо, да?.. однако, большинство известных высокобюджетных фильмов, которые как раз и хочется смотреть, на VideoCD и нету-ти. А вот на пиратских дисках они есть, однако стоимость их выше раза в полтора, да и нет никакой гарантии качества. По крайней мере продавцы эту гарантию не дают, да и вообще с неохотой говорят о происхождении дисков, методе записи и источнике программ. Короче говоря, мне все это надоело и я решил разобраться в том, как можно решить данную проблему в домашних условиях самостоятельно. Результаты поисков и брожения по Интернет вылились в данную страницу сайта. Здесь я хочу поделиться некоторой информацией относительно рассматриваемой проблемы. Итак, осуществить поставленную задачу, а именно, перекодирование фильмов на DVD-дисках во что-то, что понимает моя карта Hollywood Plus (MPEG1/2 decoder) с последующей возможностью просмотра фильма на TV и записью на подложки CD-R, прям как у настоящих VideoCD. Конечно же, эта страница не руководство для видео-пиратов, они уже итак давно знают как все это делается, да еще и в массовом порядке. Задача несколько другая - научиться копировать с хорошего источника (в данном случае DVD) интересные фильмы самостоятельно. А то, в каком виде будет выглядеть конечный продукт - решать уже Вам. Если есть писалка - можно залить файлы на подложки CD-R, если писалки нет - залейте файл на винт и держите его там до тех пор, пока не надоест, а когда появится следующий источник DVD-программ - конвертируйте его предлагаемым методом и запишите на место надоевшего.:). Все это имеет смысл тогда, кодга есть возможность периодически доставать какими-либо путями DVD-диски на время для перезаписи. Лучше ведь иметь хотя бы копию фильма в формате VideoCD, чем вообще никакой? Впрочем, может для Вас и не "лучше":)
Если Вас все же это заинтересовало, то перейдем к детальному рассмотрению процедуры перекодировки. Прежде всего необходимо отметить следующее: для успешного процесса кодирования Вам понадобится процессор не ниже P-II/300MHz. Для ориентировки, на перекодирование целого фильма может потребоваться до 30-ти часов, в зависимости от скорости компьютера и выбранных предустановок программы. На быстрых машинах можно уложиться и в 8-10 часов. Связано это с огромным объемом вычислительных операций, однако радует то, что проделать данную процедуру необходимо однажды, причем Ваше присутствие не требуется. Идите спокойно спать, а на утро перекодировка фильма будет завершена.:)
Итак, вот перечень программных продуктов, необходимых для осуществления поставленной задачи:
Описывать методику работы с cladDVD не буду, т.к. интерфейс программы достаточно доступен для самостоятельного освоения, а вот программу FlasK MPEG рассмотрим подробнее.
FlasK MPEG - многоцелевой программный инструмент для конверсии файлов в различные форматы, написанный Alberto Vigata. Собственно говоря, это оболочка, в среде которой происходит процесс кодирования, а в качестве непосредственно кодеков используются внешние plug-in модули. FlasK MPEG можно использовать для перекодировки DVD *.vob-файлов в файлы *.mpg (MPEG1/2) или в файлы *.avi (DivX ;-)). Здесь будет рассмотрен случай преобразования DVD в файлы стандарта MPEG-1.
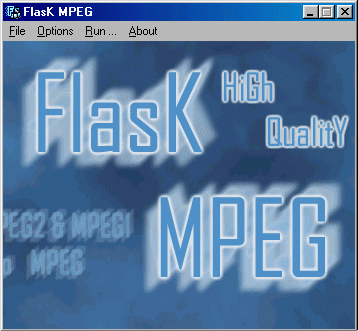
После того, как Вы скачаете весь необходимый софт, его нужно будет правильно установить. Здесь есть некоторые тонкости, которые необходимо знать иначе можно будет не достигнуть поставленной задачи. Итак, начинаем распаковку файлов. Первая программа cladDVD, достаточно не скромно предлагает прописать себя в главное меню Windows. Позволим ей это. Затем программу можно будет вызвать стандартной процедурой Пуск=>Программы=>cladDVD. После запуска cladDVD Вам необходимо будет скопировать предварительно выбранные файлы с DVD-диска к себе на винт. Учтите, что свободного места понадобится около 5Гб.
Запакованный FlasK MPEG необходимо будет распаковать в одтельную папку, скажем, "flask". В первоночальном варианте программа имеет два кодека, один для кодирования в файлы *.avi, другой в MPEG-2, причем параметры второго кодека изменять нельзя. Для того, чтобы использовать кодек от Panasonic (см.в списке необходимого софта), его нужно подключить так, чтобы программа FlasK MPEG увидела этот самый кодек. Последовательность телодвижений здесь следующая: распаковываете "panenc21.zip" в любую созданную папку. После этого Вы увидите в ней два файла. Первый - сам дистрибутив кодека, второй- текстовый файл с необходимыми кодами для инсталляции. Запускайте дистрибутив на установку и вводя поочередно запрашиваемые коды (которые указаны в файле "serial.txt" установите программу в любую папку, скажем, "Panac-plug-in". В результате инсталляции в выбранной папке Вы получите симпатичный файл "cm-mpeg-pwi2.0e.prm". После этого его нужно будет переименовать в "mpeg1.cm.flask" прямо в Проводнике и скопировав в буфер (ctrl+C) добавить затем в папку "flask". Т.е. Вы, тем самым, добавите кодек MPEG-1 к имеющимся кодекам bbMPEG(MPEG-2) и AVI(DivX ;-)). Поскольку нас интересует стандарт MPEG-1, то галочку необходимо коставить напротив надписи "Panasonic MPEG1", следуя опциям Options=>Select Output Format.
Аналогичным образом можно прописать и другой кодек LSX-MPEG. Инструкция по установке находится в текстовом файле, запакованном вместе с дистрибутивом glug-in. Обработку файлов LSX-MPEG производит быстрее, чем кодек от Panasonic, однако, качество получаемого продукта несколько хуже, да и настроек поменьше. Конченый выбор остается за Вами, попробуйте оба кодека и выберете сами нужный.

Теперь опишу некоторые настройки программы. Начнем с Video опции. В полях "Frame Size" указываем колличество отображаемых строк у картинки получаемого изображения. Для системы NTSC в стандарте VideoCD это 352x240, а для системы PAL стандарта VideoCD это 352x288 (настройки по умолчанию). Однако, если Вы будете кодировать в MPEG-1, то настройки можно изменять, соблюдая лишь правило, что значения должны быть кратны 16 и стараться придерживаться пропорций 4:3 для обычного формата изображения или 16:9 для буржуйского формата. Другой параметр, за которым необходимо следить меняя систему цветности при перекодировке - "Time Base (fps)", т.е. колличество фреймов, отображаемых в секунду. Для системы NTSC это 29.97fps, а для системы PAL - 25fps. С другими настройками можете эксперементировать самостоятельно, однако, можно их оставить выставленными по умолчанию.
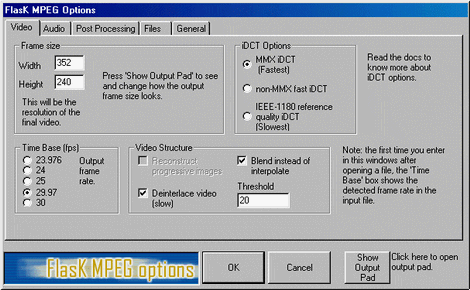
Опция Audio. Для кодирования звука в стандарт VideoCD необходимо выбрать опцию "Decode Audio", кроме того, частоту семплирования выбрать 44100Hz.

В опции Files выбираем место расположения получаемого, в результате преобразования, файла. Причем, доступным будет только верхнее поле, т.к. и звук и изображение будут закодированны в одном цифровом потоке и, следовательно, записаны в один файл.
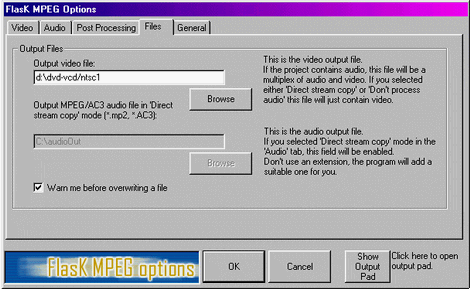
Опция General. Если напротив строки "Compile whole file" поставить галочку, то преобразованию подврегнется весь *.vob-файл, елси же галочку убрать, то можно будет выбрать продолжительность кодируемого отрывка для проверки качества, выбрав либо время в секундах, либо количество фреймов отрывка.
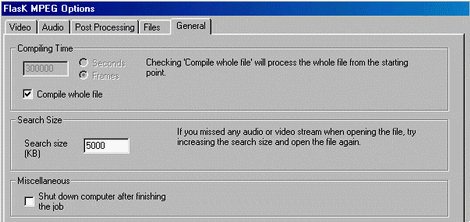
Не рассмотренные настройки здесь и далее либо очевидны, либо оставляют Вам поле для экспериментов:)
Следуя опциям Options=>Output Format Options Вы получаете доступ к настройкам кодеков, в нашем случае к настройкам кодека Panasonic MPEG1 Encoder Plug-In. Вот здесь-то и размещены самые интересные настройки программы. Поле "Data Rate(kbits/sec)" одно из самых важных. Если в поле "Stream Format" выбрать "VideoCD/NTSC" или "VideoCD/PAL", то в полях "Video" и "Audio" появятся значения, установленные по умолчанию для стандарта VideoCD. Можно будет попробовать изменить эти настройки, но если Вы выйдите за рамки стандарта, то перед началом кодирования программа любезно напомнит Вам об этом и процесс прервется. Более широкое поле для маневра дает выбор MPEG-1. Вот тут можно разгуляться по настоящему, доводя скорость цифрового потока до абсурдных значений:) После неоднократных экспериментов я пришел к выводу, что при скорости видео потока около 1700-2000kbits/sec на изображении пропадают заметные на глаз огрехи компресии и даже на сложных динамичных сценах не видно мозаичности изображения. Однако, объем файла увеличивается почти вдвое. Если есть возможность хранить его на винте или записать фильм на 2-3 диска, то это будет адекватная жертва качеству изображения. Про звук я здесь не говорю. Могу сказать лишь то, что 128kbits/sec можно использовать почти всегда и если Вы выберете 96kbits/sec, то цифровой поток от этого не сильно уменьшится и много выиграть в объеме файла не удастся.
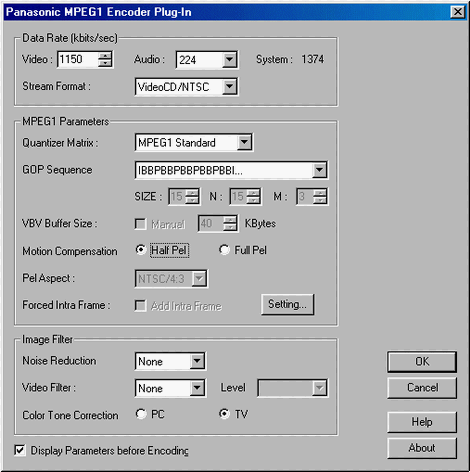
Теперь хотелось бы заострить Ваше внимание на следующем моменте. Предположим, Вам необходимо скопировать фильм с DVD-диска на обычные подложки CD-R. Как расчитать скорость цифрового потока? Ведь от этого параметра напрямую зависит качество изображения, которое Вы получите в результате перекодировки. Методика расчетов тут следующая. Если, скажем, фильм имеет продолжительность 100 минут, а емкость двух подложек CD-R (остановимся на этом количестве) равна 1300Мб (есть подложки и по 700Мб, в этом случае емкость будет составлять, соответственно, 1400Мб). Естественно, нужно залить файлы на всю емкость диска, чтобы получить максимальное значение цифрового потока. Делим 1300Мб на 100 минут, получается 13Мб на 1 минуту. Далее, 13Мб - это 13312кбайт делим на 60сек и получаем ~ 222кбайт/сек. И наконец, вспоминая о том, что в 1байт - 8бит получаем среднюю скорость цифрового потока ~ 1776кбит/сек. Далее, если звук кодируется потоком 128kbits/sec, то скорость потока Video получается 1776(расчетное) - 128(звук) = 1648kbits/sec. Именно это значение нам и необходимо указать в поле "Data Rate(kbits/sec)". Данный расчет позволяет лишь приблизительно расчитать скорость потока. Кроме того, скорость потока постоянно изменяется и вычислить точный объем файла нельзя, а можно лишь приблизительно оценить его... При максимальном значении скорости цифрового потока можно будет получить максимальное качество на выбранном количестве подложек. Но все это будет только в случае, если в поле "Stream Format" выбрать опцию "MPEG-1".
Другие настройки кодека либо очевидны, либо требуют эксперементирования, на которое у меня лично нет времени, так что, дерзайте сами... Можете, также, попробовать кодек LSX и поупражняться с его настройками.
Далее следуем путем Run...=>Start Conversion и если нет противоречий в выбранных настройках, то появится окошко Panasonic MPEG1 Encoder Plug-In MPEG1 Parameters с демонстрацией всего того, что Вы получите на выходе. Если все Вас устраивает - давите на кнопку Continue и... "Процесс пошел"(М.С.Горбачев, раннее).
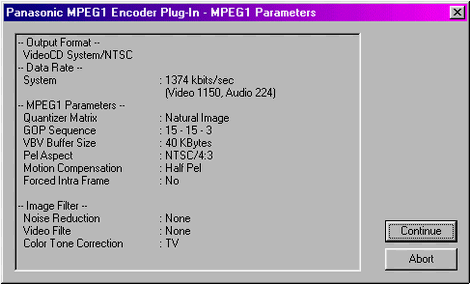
Следующее окно, представшее перед Вами изящно отобразит информацию о том, что Вы имели в начале (слева) и то, что получите в результате издевательства над оригиналом (справа). Вверху будет отображаться так называемый "Progress". Есть в этом окне и интересная настройка "Priority settings", позволяющаа отводить ту или иную долю загрузки центрального процессора на решение поставленной задачи. И если Вы параллельно ничем не занимаетесь на компьютере, то выбирайте "Highest", в этом случае вся мощность пойдет на процесс кодирования.

В заключении скажу следующее. Здесь рассмотрена возможность самого процесса перекодиковки *.vob в *.mpg, т.е. в файлы, которые можно воспроизводить при использовании карты MPEG1/2 decoder (Hollywood Plus или Creative CT7160 Inlay) с последующей возможностью просмотра на TV через видео-выход самой карты. Разумеется, эти файлы можно просмотреть и с помощью программных DVD-плейеров на мониторе или на TV, если у видео-карты есть TV-OUT, однако, имея аппаратный декодер Вы не станете смотреть изображение на мониторе. Я надеюсь на это, в любом случае:)
Детально процедура записи на CD-R пока не рассматривается. Кроме того, если говорить о стандарте VideoCD, то на самих дисках, записанных в этом стандарте, кроме файлов самого фильма (кстати, имеющих расширение *.dat), есть еще масса служебной информации. Так что, о полной совместимости со остандартом VideoCD на этой странице речь не идет... Если же Вам необходимо записать диск именно в стандарте VideoCD, то с этой проблемой вполне справятся многие программы для нарезки CD-R. Например Nero 5.0. Эти программы самостоятельно создают все необходимые папки, которые можно обнаружить на любом стандартном VideoCD-диске и записывают Ваш *.mpg-файл в файл *.dat на диск. Разница между ними в том, что последний имеет еще служебную информацию по разметке диска и как следствие немного больше по объему, чем исходный *.mpg-файл.